How to Check WordPress Version of Any Site [ 5 Methods ]

Table of Contents
You can check the WordPress version of any WordPress website, It doesn’t matter whether you have login access or not. Just check our methods and follow our tips.
We know WordPress is constantly improving its software, with each new version of WordPress introducing a variety of new features, performance enhancements, and security fixes. So as a WordPress user it is very important to have the latest WordPress version on your website.
In this post, today you will learn how to check the version of a WordPress website.
Method 1: Check WordPress Version in the Admin Area.
First of all, you log in to your WordPress website dashboard. When the dashboard of the WordPress website opens in front of you, you will see the Screen elements named “At A Glance”, which clearly mentions your current WordPress version.
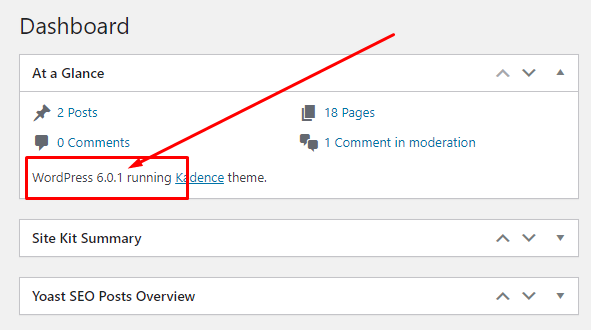
Also, if you scroll down to any page in the admin area while you are in the dashboard of a WordPress website, you will also see in the bottom right corner which version of WordPress you are using is clearly mentioned. And in its left corner, there is a thank you message for using WordPress.

Method 2: Check WordPress Version by Clicking the Updates Option.
When you login to your WordPress website dashboard, you will see the option “Updates” in the dashboard. If you click on this “Updates” option, you will know about all versions of WordPress.
One of the best parts here is that you will know which version you are currently using, and also know when the new version is available. And along with that, you will also know if any plugin updates are coming to your website.
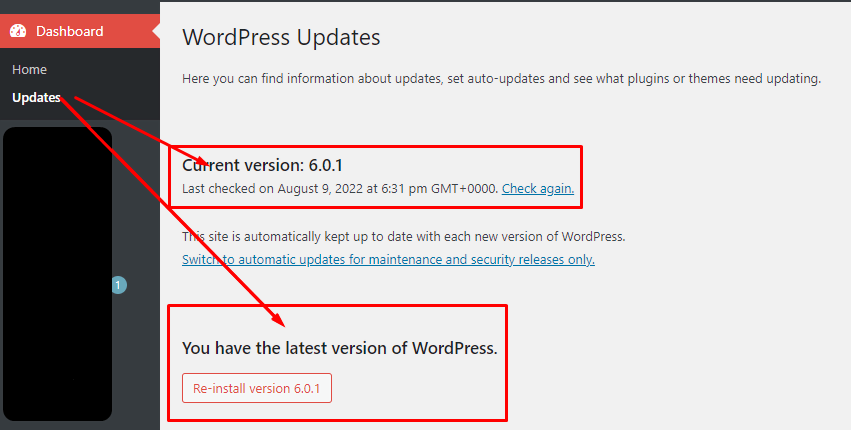
Method 3: Check WordPress Version by Clicking the Site Health.
Check WordPress Version by Clicking the Site Health option. When you are in your website’s dashboard, you will see that there is an option in the menu options called Tools. When you click on the Tools option or hover the mouse, you will see an option called Site Health, you will click on the Site Health option. Then click on the Info tab. Now you will see below, the WordPress tab will appear, click on the dropdown option there. See the below picture to understand more clearly.
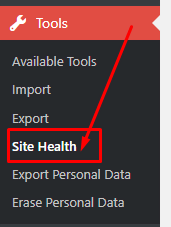
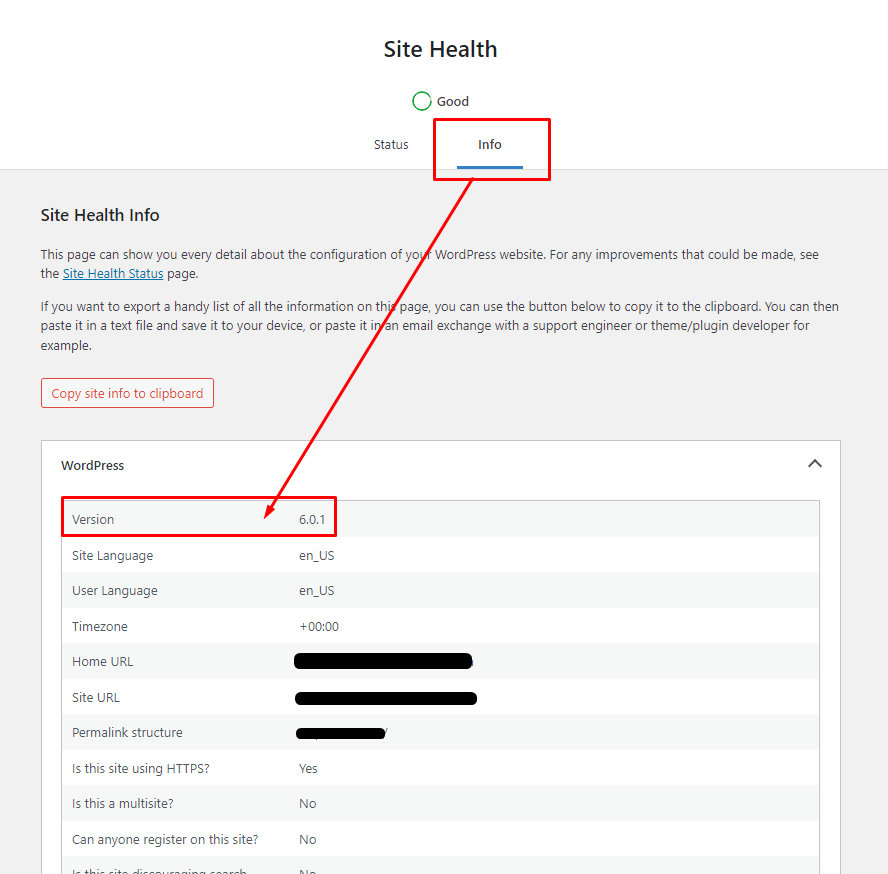
Method 4: Check WordPress Version using version.php file.
Check WordPress Version using version.php file. First you need to login into your hosting panel, and then you need to access the file manager.

When you click on the file manager you will see your website all files. You need to Click [ Public_html > wp-includes ]. Then you will see wp-includes all files. Then scroll down and try to find out [ version.php ] file. like this image.

Then open this version.php file. When you open this file. You will see this PHP Code and you will find out Your WordPress Website version.

Method 5: Check WordPress Version Without Login
When a website is created with WordPress, an HTML meta tag is automatically created on that website. This feature cannot be easily turned off by anyone. I’ve found that almost ninety-nine percent of website owners don’t turn it off. If the website owner has not disabled this feature then you can easily find the WordPress version.
To check the version of the WordPress website first you need to visit that website. Then you need to right-click your mouse and then select “View Page Source” or You can press “Ctrl+U”. Then you will see a new tab automatically open on your browser.
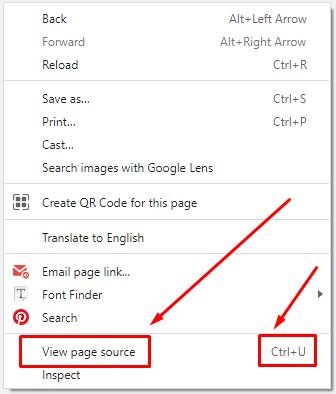
Once you see the source code, you need to search for the WordPress version in the source code, for that you need to press the keyboard command “Ctrl+F”. In the upper corner, you will notice that a search box has appeared and in the search box, you have to write “Generator”.
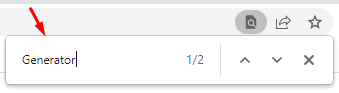
You will find out your targeted results there, Then you can easily find out the WordPress version of the Website they are using.

A special note: keep in mind that this may not work for every WordPress website. However, in my actual experience, I have found that these tips will work for ninety-nine percent of websites.
Also, You can watch our YouTube Video.
If You Want To Get The Best WordPress Resources With Discount Check Our Links Below.
- Best Web Hosting Click Here.
- Best WordPress Themes Click Here.
- Best WordPress Plugins Click Here.
- Best WordPress Template Click Here.
9 thoughts on “How to Check WordPress Version of Any Site [ 5 Methods ]”
Pingback: How to Check WordPress Version Without Login - Web Talent Lab
Good Work
Thank you.
Very Help full.
Thank you so much.
very helpful post. Thank you so much
Thank you so much.
Thx
Thank you so much for your valuable comments.